YouTube's "Shorts" is YouTube’s answer to TikTok and Instagram reels but let’s be honest, the YouTube Shorts player lacks some functionality, such as the ability to fast forward and go back in the video.
However, you might be surprised to know that every video
that loads in the "Shorts" player is actually a regular video, and by
changing the URL slightly, you can load the same video in the regular player
along with all the functionality of a traditional YouTube video.
Changing the URL
Changing the URL is the easiest way to switch the player
from a technical standpoint. It’s so easy even your grandma can do it, as long
as she knows how to type an address into the address bar of a browser.
Let’s use this super popular short video about AI taking over
ping pong as an example. Look in the URL bar of a video playing in the "Shorts"
player, where you should see the text Shorts/. Replace that text with watch?v=
and load the new URL.
So in this example, the URL of the short video:
https://www.youtube.com/Shorts/nmHzvQr3kYE
becomes:
https://www.youtube.com/watch?v=nmHzvQr3kYE
As you can see, the same video now displays in the
traditional YouTube player. Alternatively, you can replace /Shorts/ with /v/
which is faster and easier.
So in our example, the URL would be: https://www.youtube.com/v/nmHzvQr3kYE
Using a Bookmarklet
A more advanced tip is to use a bookmarklet, a browser
bookmark that executes JavaScript instead of opening a webpage.
What are Bookmarklets and Why You Should Use Them
If you've ever wished that your web browser could do more,
bookmarklets might be the solution. They’re small pieces of JavaScript code
stored as bookmarks in your browser. Unlike regular bookmarks, which direct
your browser to a webpage, bookmarklets execute JavaScript code, adding new
features or functionalities to your browser.
The Power of Bookmarklets
With bookmarklets, you can interact with or manipulate the
websites you already have open. They can modify the appearance of a webpage,
extract data from a webpage, or even control HTML5 audio and video playback
parameters. They're a lightweight alternative to browser extensions, and
because they're written in JavaScript, they're compatible with any web browser
that supports bookmarks, including mobile browsers
Using a Bookmarklet to Redirect Your Browser
To open the Shorts video in a traditional YouTube video
player, you can save a bookmark that runs JavaScript to redirect you. Simply
save this as a bookmark in your bookmark bar. When you open up a YouTube short,
hit the bookmark, and it'll automatically redirect you. Here is the JavaScript
code for the bookmarklet:
var currentUrl = window.location.href;
var youtubeShortRegex = /^https?:\/\/(www\.)?youtube.com\/Shorts\/([a-zA-Z0-9_-]+)$/;
var match = currentUrl.match(youtubeShortRegex);
if (match) {
var videoId = match[0];
var newUrl = 'https://www.youtube.com/watch?v=' + videoId;
window.location.href = newUrl;
}
})();
To create this bookmarklet, follow these steps:
1.
Depending on the browser, add a new bookmark.
There’s usually an "Add Bookmark" button.
2.
In the URL field, paste the JavaScript code
provided above.
3.
Give the bookmark an intuitive name something
like "YouTube Shorts Redirect".
4.
Now, whenever you open a YouTube short, you can
click this bookmark to automatically redirect to the regular YouTube player.
As a safety reminder, only run code you trust in your
browser. In this case, the code provided is safe and redirects from the YouTube
Shorts URL to the regular YouTube video by replacing the ‘/Shorts/’ portion of
the URL with ‘watch?v=’ like we did above.
Viewing YouTube Shorts in the regular player has several advantages:
Playback Control:
Probably the biggest advantage is that in the regular
YouTube player, you can have more control over video playback. You can choose to
watch it faster or skip ahead, which isn’t possible in the Shorts player.
Full Video Description:
In the regular player, you can see the full video
description, links included by the creator, and comments from other viewers.
This helps to give some additional context or information about the video.
Better Viewing Experience:
You may find that watching Shorts in the regular player
provides a better viewing experience. The regular player offers better video
quality, especially on larger screens.
Avoid Distractions:
The regular player doesn’t automatically repeat the video,
unlike the Shorts player that continuously plays Shorts, which can be pretty
distracting to be honest.
Access to Video Settings:
In the regular player, you get access to video settings like
captions, playback speed, quality, and more. These options are limited or
unavailable in the Shorts player.


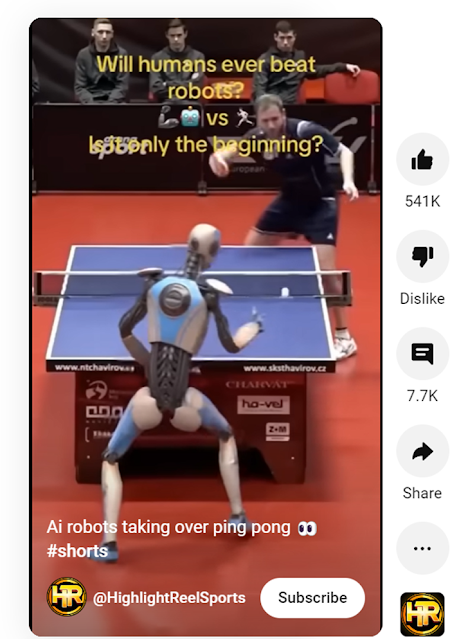


Comments
Post a Comment