Are you confused about the latest HDMI 2.1 standard and what it means for you? Don't worry, you're not the only one, so we thought we'd summarize and explain what the differences between HDMI 2.0 and HDMI 2.1 are.
Summary Of Differences Between HDMI 2.0 and HDMI 2.1
| HDMI 2.1 | HDMI 2.0 |
Bandwidth | 48 Gbps | 18 Gbps |
Maximum Frame Rate | 120 fps | 60 fps |
Maximum Refresh Rate | 120 Hz | 60 Hz |
Maximum Video Resolution | 10K120 | 4K60 |
HDR | Dynamic | Static |
Game Mode Variable Refresh Rate | Yes | No |
The HDMI 2.1 standard was rolled out in 2018 but only really started becoming more commonly available in 2020. Helping to increase its adoption in 2020 and 2021 have been the release of the Sony PlayStation 5 and the Xbox Series X, both of which are able to produce display output that would benefit from the higher bandwidth capabilities of HDMI 2.1.
The biggest difference between HDMI 2.0 and HDMI 2.1 is the bandwidth. Bandwidth can be thought of as the maximum rate of data transfer across a wire. So, the higher the bandwidth, the more data that can be transmitted per second, which allows higher video resolutions and higher refresh rates.
When it comes to 4K Ultra High Definition resolutions, HDMI 2.1 is able to achieve a refresh rate of 120Hz. HDMI 2.0 on the other hand, is only able to achieve a refresh rate of up to 60 Hz. Here's a list of HDMI 2.1 supported resolutions and frame rates:
- 4K50/60
- 4K100/120
- 5K50/60
- 5K100/120
- 8K50/60
- 8K100/120
- 10K50/60
- 10K100/120
HDMI 2.1 Benefits
The biggest benefits of HDMI 2.1 come from the higher bandwidth. At 48 Gbps, it is 2.5 times that of HDMI 2.0. This allows for higher resolutions and higher frame rates. Expect much sharper and much smoother images on your screen.
Bandwidth aside, there are a number of other cool improvements that enhance the viewer's experience when using HDMI 2.1.
 |
| Dynamic HDR in HDMI 2.1 | Source |
The first is Dynamic HDR which allows for the high-definition encoding of each frame individually, rather than applying to the content as a whole. This allows for each frame to be displayed at its ideal depth, detail, brightness, contrast and color.
Another really cool new feature is Variable Refresh Rate (VRR). VRR helps to reduce lag and frame tearing, resulting in smoother gameplay. VRR allows your computer or gaming console to deliver frames as fast as it can, which in many cases is slower than the normal static refresh rate.
Graphics processors require different amounts of time to render a frame, depending on how complex the scene is, the resolution, the frame rate and the horsepower of the GPU. If the GPU does not finish rendering the next frame by the time it needs to be displayed, it must either repeat the current frame or display a partially-rendered next frame, which is what causes tearing.
Finally, the last feature we want to highlight is the Enhanced Audio Return Channel or (eARC), which is an enhancement of the previous Audio Return Channel (ARC). eARC helps to simplify the connectivity and enables audio optimization. It also enables the audio to a TV that originates from source devices to be sent to an AVR or sound bar through a single HDMI cable. eARC supports the latest high-bitrate audio formats.
HDMI 2.1 GPUs
If you want to take advantage of HDMI 2.1 on your computer instead of a gaming console, you will need a high-end GPU. Here are some GPUs out there on the market in 2021 that can produce ultra high-definition output fast enough:
Given the current cryptocurrency mining craze, high-end GPUs are really hard to find, and those that are available are going for ridiculous prices. It might be best to just wait till prices normalize at a more reasonable level.
HDMI 2.1 Cables On HDMI 2.0 TV
A question that often comes up is whether you can use HDMI 2.1 cables if your TV can only support HDMI 2.0. Then answer is, yes, you can use HDMI 2.1 cables even if your TV can't support such a high resolution and refresh rate.
HDMI 2.1 cables are designed to be backwards compatible. They use the same connectors so you can be sure that they will be able to connect to your existing devices . You won't be able to achieve HDMI 2.1 output quality but that is a small issue. Once you upgrade your hardware, you will get HDMI 2.1 quality display.
The good thing is that HDMI 2.1 cables aren't expensive, only a couple of dollars more than HDMI 2.0 cables, so for a few extra dollars, you would be future-proofing your gear.
Recommended HDMI Cable
There are literally tons of HDMI 2.1 cables out there on the market but no matter which one you decide to purchase, make sure that it is certified by HDMI Licensing and Administration. Properly certified HDMI cables come with a scannable QR code that allow you to verify its authenticity.
Our recommended HDMI 2.1 cable is the
Zeskit Maya 8K 48Gbps Certified Ultra High Speed HDMI Cable. It is properly certified so you can be sure that they are following all the necessary standards. We can't emphasize this enough - don't skimp on your cables. Especially since all you will be saving is something like ten dollars!
Thank you for reading and all your support over the last five years! We couldn't have done it without you, obviously. In full disclosure, there are affiliate links to some products that we truly like. Clicking through will not cost you any extra but they do help us keep the site going.
---
Related Articles:


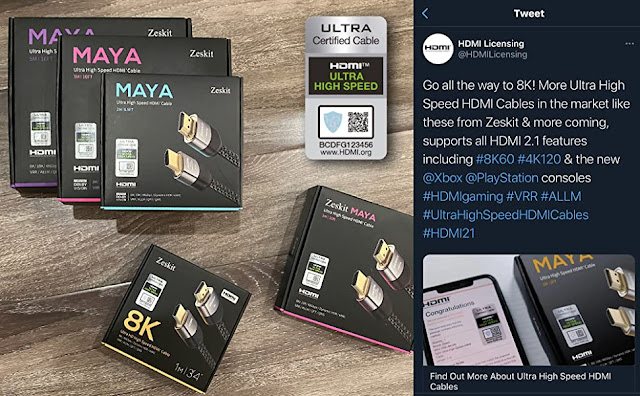


Comments
Post a Comment