Want to stay in touch with your friends and family but not let a bunch of random people follow your moves on social media? Follow these steps to make your Twitter private:
How To Make Your Twitter Private
1. Click on 'More' under the Profile button to bring up an extended list of options.
2. Click on 'Settings and privacy' from the expanded list of options.
3. Click on 'Privacy and safety' followed by 'Audience and tagging'.
4. Tick the 'Protect your Tweets' box and then click on 'Protect' in the popup box that appears.
And with that, you have now made your Twitter account private. What this means is that only people who follow you will be able to see your tweets from now on.
What Happens When You Protect Your Tweets?
When you make your Twitter account private, it doesn't just change the fact that only people who follow you will now be able to see your tweets. There are a number of other important changes that happen:
- From a user perspective, probably the biggest change is that you will now receive a request when anybody new wants to follow you. You can choose whether to approve or deny them.
- All your tweets, including the permanent links to your tweets, will only be visible to your followers.
- Your tweets can no longer be retweeted by your followers.
- Protected Tweets will no longer appear in search results by external search engines such as Google.
- Your protected Tweets will still be searchable on Twitter by your followers and yourself.
- Your replies to accounts that do not follow you will not be seen by that account. This is because your tweets are now only visible to your followers.
What Happens When You Change Your Tweets From Public To Protected?
Let's say your Twitter account was public and you have now set it to private. What happens to all those tweets of yours that were made before you set your Twitter account to private?
The switch to private will be applied to all your prior tweets as well. Those formerly public tweets will no longer be public, nor will they appear in public search results.
Those tweets will now only be viewable and searchable on Twitter by yourself and your followers.
Is The Media In A Private Tweet Protected As Well?
It is important to note that the links to media, like videos, that you share in your tweets can be downloaded and re-shared by your followers. What this means is that anyone with this link will be able to view the media content, not just your followers.
So, if you share private media via tweets, you would need to make sure that your followers do not share them with others. I will cover how to download videos from twitter posts in another post.
Why Protect Your Twitter Account In The First Place?
What's the point of having a private Twitter account? Isn't Twitter all about blasting your thoughts and opinions? That's true but if you want to protect your reputation and your job, then it is vital that posts intended for friends and family stay that way.
It is very easy for a post to be misinterpreted and especially so by people who don't know you. Having said that, it is very important to note that there is nothing stopping your friends and family from saving a copy of your tweet and reintroducing it to Twitter or sharing it elsewhere.
Choose your friends wisely - they will make or break you. - J.W. Marriott
Final Thoughts
Making your Twitter account private is only the first step towards privacy. You will need to clean up your followers and also remove any previous tweets that you think would compromise you.
My personal recommendation if you are tweeting controversial content that you wouldn't want to be associated with you is to set up an anonymous Twitter account and not have it linked to you at all.

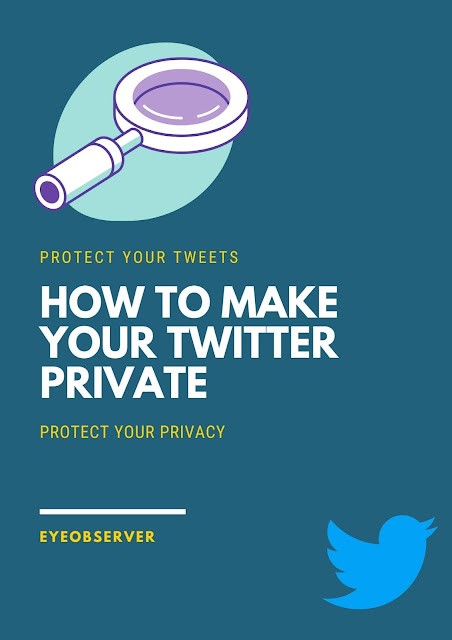
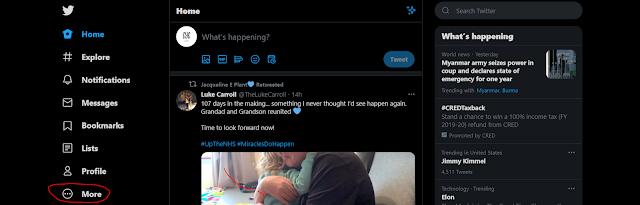


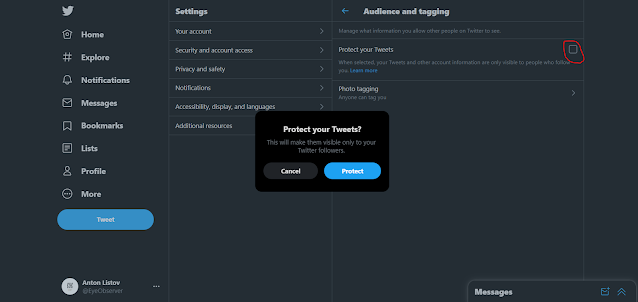
Comments
Post a Comment