With more of us working from home these days, the number of pointless virtual meetings has increased exponentially. Want to step out but afraid that people will realize that you weren't at your screen when you don't log off when the meeting has ended?
This post covers two simple methods that you can use to schedule a shutdown on Windows 10 machines.
Task Scheduler
The first method we will look at is Task Scheduler which is a component of Windows 10 that provides users with the ability to schedule the launch of programs or scripts. Users can choose to launce these programs or scripts at either specified times or after time intervals.
1. Launch Task Scheduler by searching for it on the Windows Search Bar.
2. Click on 'Create Basic Task' Which can be found on the top right hand corner of Windows Task Scheduler
3a. Enter a name for the task and press 'Next'
3b. Select the trigger or how frequently you want the task to run and press 'Next'. In this example, I have opted for a one-time shutdown.
3c. Select the date and time you want to schedule the shutdown for. Try to give some time between the time you setup the task scheduler and when the shutdown should happen.
3d. Select the action that you would like to schedule. In this example, we want to start the Shutdown program.
3e. For the program to start, choose 'Shutdown.exe' which can be found in the System32 folder in your Windows folder. For most users, this should be: 'C:\Windows\System32\shutdown.exe' but it can be slightly different depending on how you installed your Windows 10 operating system.
In the 'arguments (optional)' section, type in '-s' without the quotation marks, as shown in the screenshot. This is to instruct the shutdown.exe program that you wish to shutdown and not restart or put the machine in sleep mode.
3f. Click 'Next', review and then if everything is alright, click 'Finish'
There you have it - schedule your shutdown on Windows 10 machines easily using the in-built Windows Task Scheduler. This is my preferred method of scheduling shutdowns as it provides an easy to understand Graphical User Interface where you can specify the date and time of the shutdown accurately.
Run Dialog
Using Task Scheduler is great if you don't mind taking some time to do the setup properly. But what if you aren't particular on the exact time the machine shuts down as long as it roughly within a minute of your specified time? Then, you can take a shortcut using the Run Dialog.
2. Enter the following command into the Run Dialog, without the quotation marks: 'shutdown –s –t 60'.
The -s parameter is to specify that you wish to shutdown the machine. The -t machine indicates that you will pass a time value. The number represents time in seconds. So in this example, the machine will shut down in 60 seconds or a minute from when the command was run.
So there you have it, two super simple ways to schedule your shutdowns on Windows 10. I hope you've found this guide helpful and I will be bringing you more how-to tech tips regularly.


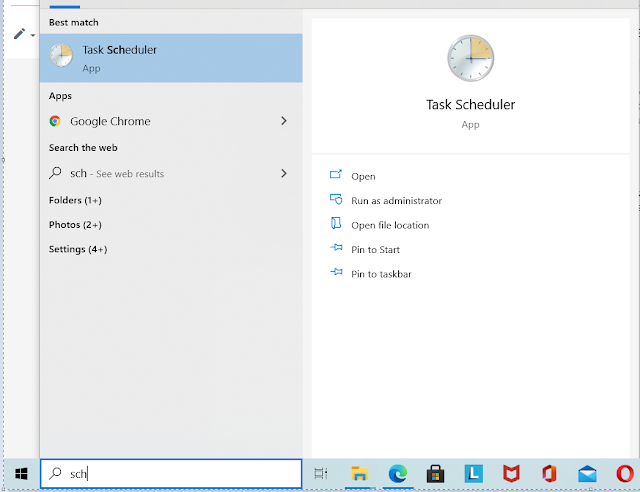

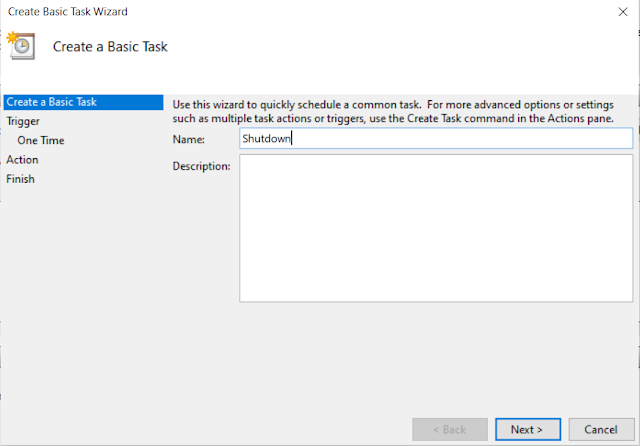
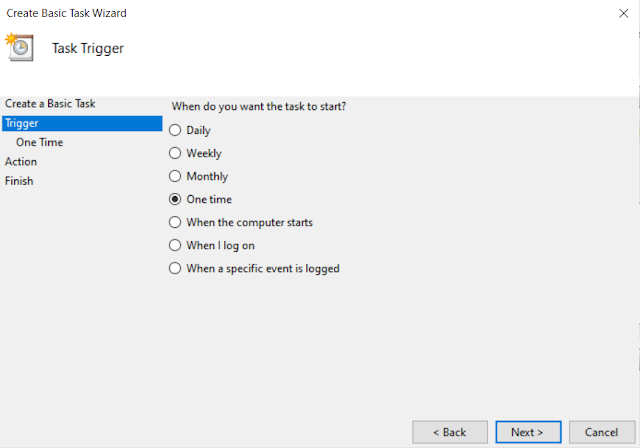

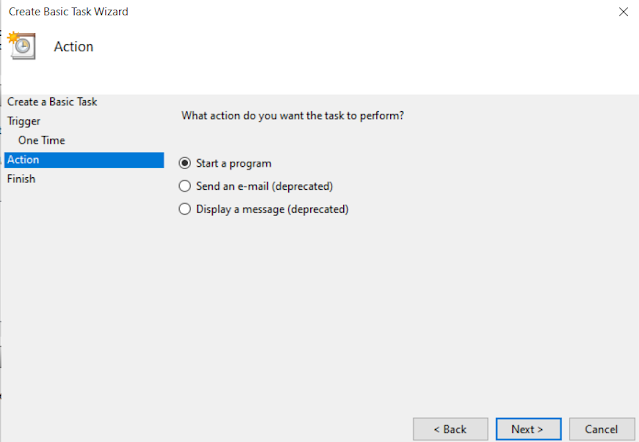
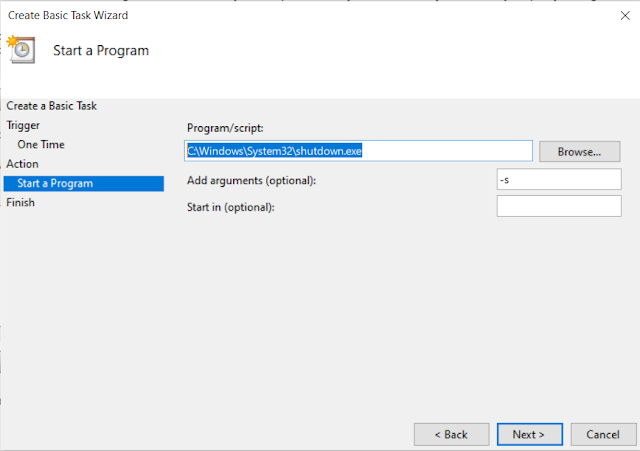
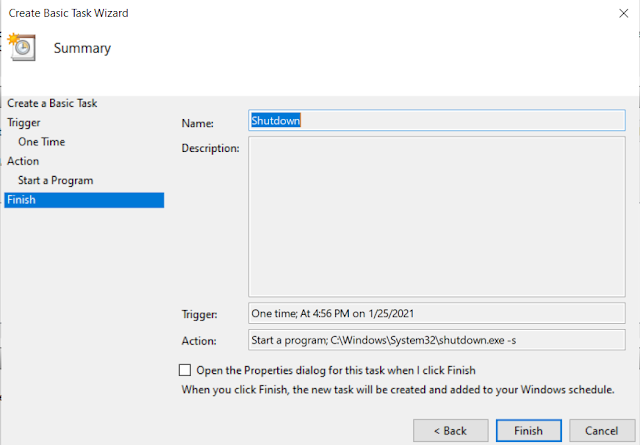

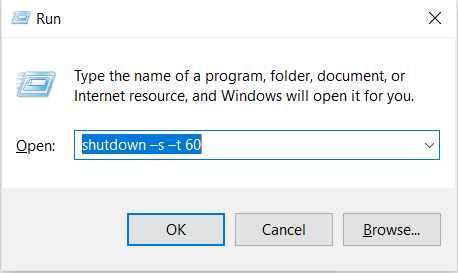
Comments
Post a Comment