Facebook rolled out dark mode to all users at the end of 2020 but you may not have tried it out yet. This post covers how to set Facebook to dark mode. Here's how you can enable it in three simple steps.
Enable Facebook Dark Mode
1. Click on the account arrow at the top right-hand corner of the screen. This will bring up a list of options for your account such as 'Settings and Privacy', 'Help & Support' and 'Display & Accessibility'.
2. Click on 'Display & Accessibility' to get an expanded list of display options available.
3. Click on the 'On' button under the 'Dark Mode' section.
4. The background of your Facebook page has turned black and the font color has changed to white.
What Are The Benefits Of Dark Mode?
As I mentioned in my earlier article on how to enable dark mode in Twitter, there's a lot of debate as to whether dark-mode is beneficial or not. Having said that, here are some of the purported benefits:
Helps To Reduce Eye-Strain And Glare
Probably the first thing that fans of dark mode comment about is how much easier on the eye it is. It is less glaring and less bright, which helps to reduce eye-strain and headaches that may result from staring at a bright screen for too long.
The monitor screen's blue-light has also been found to reduce the production of melatonin by our bodies. You may have taken a melatonin supplement when you had trouble sleeping but melatonin is actually a naturally produced hormone by the pineal gland which regulates our sleep cycle. By reducing the production of melatonin, our bright monitor screens are making it harder for us to sleep at night and keeping us awake.
Reduces Power Usage And Saves Battery
This is something that's less controversial. Google revealed that using your android smartphone in dark mode extended its battery life in a presentation at the Android Dev Summit '18.
The above picture is a slide from the Android Dev Summit '18. It shows how Max Brightness White draws more than four times the current of Max Brightness Black.
White uses the most power, followed by blue, then green, then red, and finally black. Therefore, by using dark mode and reducing the amount of white pixels on the screen, we can reduce the current drawn and therefore increase battery life.
What are the drawbacks of dark mode?
If dark mode is so fantastic, why isn't everybody using it? Well, that's because it's not all perfect. It really depends. There are some disadvantages as well. If you're in a bright, sunny room, the light text on a dark background is harder to read compared to the traditional dark text on a light background. This could result in eyestrain and eye fatigue.
The slide above is also from the Google Dev Conference back in 2018. It shows the difference lower brightness has on current and power usage on the Pixel phone which has a newer OLED screen and the iPhone 7 which uses an LCD screen.
You will notice that there's a big difference in the power usage for the Pixel while there's no difference for the iPhone 7. So in order to save power, your device needs to be using an Organic Light Emitting Diode (OLED) screen.
While it's not entirely sure that dark mode is beneficial hope you have still found this guide on how to enable dark mode in Facebook useful.
Would love to hear your comments you may have and if you have any requests for future how-to articles, please do mention them in the comment section. I hope to hear from you guys!
The slide above is also from the Google Dev Conference back in 2018. It shows the difference lower brightness has on current and power usage on the Pixel phone which has a newer OLED screen and the iPhone 7 which uses an LCD screen.

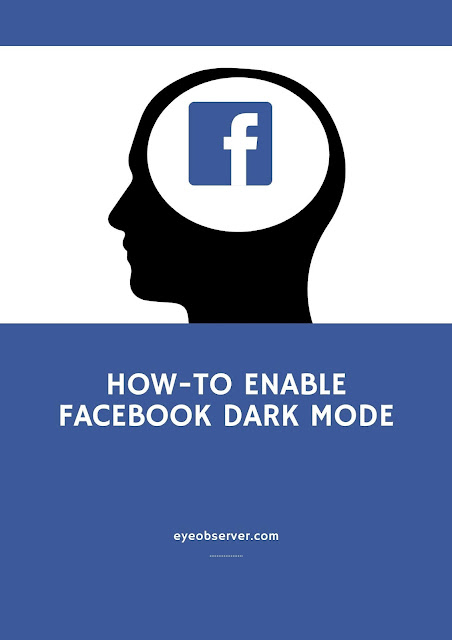
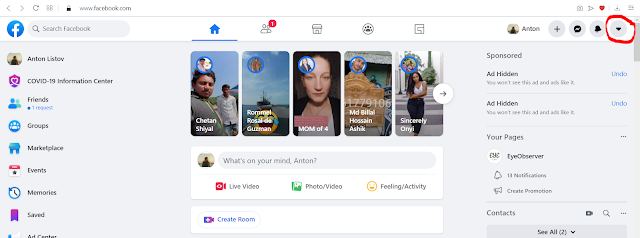

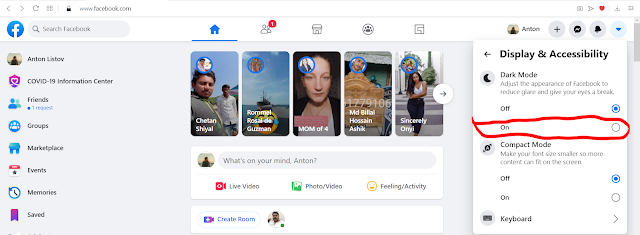
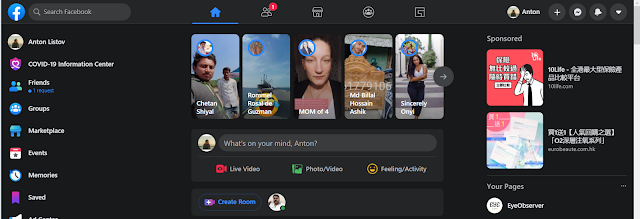
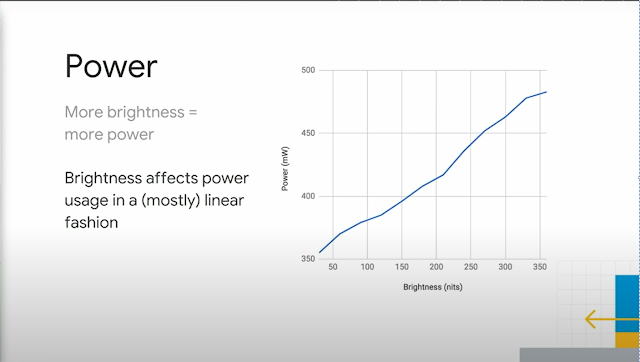
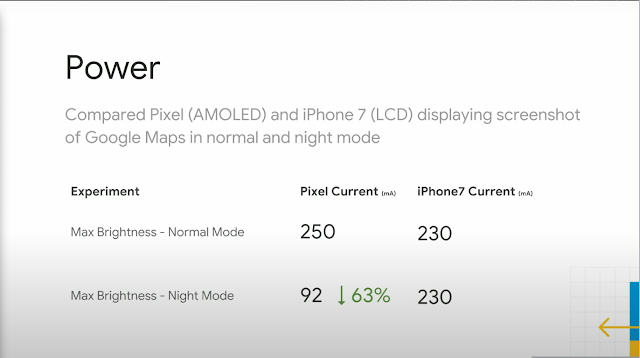
Comments
Post a Comment