Got yourself a fancy new Digital Assistant like the Amazon Echo or Google Home recently? You're in good company then. According to market research firm IHS Markit, the AI-powered digital assistants market is poised to exceed 4 billion devices by the end of 2017. That's more than one device for every two people on the planet!
The digital assistants like Amazon Echo, Google Home and Apple HomePod are fun to play with, allowing you to set timers, alarms, get weather information or just someone to talk to and have some funny questions answered. The real magic of home automation starts, however, when you pair the digital assistants with smart lights, smart thermostats, smart speakers, etc.
In this beginner's guide, i'll be covering the main areas of home automation right now - thermostats, lighting, music & entertainment and smart hubs. While there are literally dozens of options to choose from in each category, i'll mention some of the more noteworthy devices you can check out first. It's also not necessary to get all the devices at once. Start with the area that you're interested in, temperature control for example, and you could add the smart controls in other areas down the road.
Thermostats
Smart thermostats are a popular choice to start the whole home automation project. Nearly 800 thousand of these devices were sold worldwide in December 2015 alone, according to IOT Analytics, and they're poised to be a $4.7 billion market by 2021.
When it comes to smart thermostats, the big three are - Nest, Ecobee and Honeywell's Lyric. All three are good options.
Nest Thermostat
Nest is compatible with both Amazon Alexa and Google Home but isn't certified to work with Apple HomeKit at the moment.
ecobee 3
First, it comes with a sensor that can be placed in another room. This allows it to sense which room there is activity in and provide the appropriate cooling or heating as necessary. Great for larger or multi-story homes.
The ecobee3 is also HomeKit enabled, which makes it easy to group and control all the Apple HomeKit-enabled accessories in your home. You can control your ecobee3 by using Siri on your iPhone, iPad or even Apple Watch.
Finally, the ecobee's open API enables easier integrations of all your smart devices, allowing you to take advantage of customizing your home automation experience.
Honeywell Lyric
One of the cool features about the Lyric is geofencing. Once you've connected your smartphone to the Lyric, geofencing technology tracks your location and updates the Lyric Thermostat. This way, your thermostat knows when you’re coming home and makes sure your home is exactly how you like it when you arrive.
Lighting
The other big category, when it comes to smart homes, is lighting. In fact, it is probably everyone's first home automation category that they try to tackle when making their home a smart one. Why? Probably because it is one of the easiest to set up. We've previously written about the best smart light bulbs that are compatible with Alexa - please check out that article for some recommendations on good smart LED light bulbs to consider for your smart home upgrade project. Here are some other things to consider:
When it comes to smart lighting, probably the first and most important decision that you will have to make is whether to go the smart bulb or the smart switch route. Both have their pros and cons so it is hard to say that one option is definitely better than the other.
Smart bulbs like the Philips Hue or LIFX are easy to set up, pretty much just plug and play. They also allow for more customization and mood setting. The downside, however, is their cost. Smart bulbs cost more than ordinary LED lights and that difference adds up to a pretty penny when you factor in the number of bulbs that you need to replace.
Smart Switches
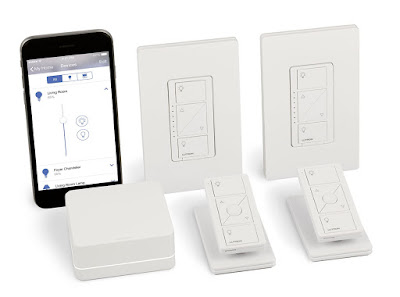 |
| The Lutron Caseta switch and app |
If you find smart light bulbs too pricey, then smart switches like the Lutron Caseta might be the right option for you. The Lutron Caseta app allows you to control the switches, dimmers and set up your very own routines. You can make a group of light bulbs "smart", all for the price of one Lutron Caseta. The downside however, is that you're going to have to wire the switch yourself.
If wiring switches is not something you fancy, simply call your local electrician to have it done for you and it could still be cheaper than doing it yourself with the smart light bulb route. Just make sure you have a neutral wire at the points where you wish to install them.
 |
| Wemo Mini Smart Plug |
When it comes to smart switches, another option we like is the WeMo Insight. Just plug WeMo Mini into an existing electrical outlet, connect a device to the Smart Plug, and you can then control your device using wither your tablet or phone. The huge advantage of WeMo switches is no SmartHub is required. They can communicate directly with your Home Assistants - Alexa, Siri, and Google Home. A great option for keeping things simple.
Smart Hubs
Smart Hubs is where the magic of Home Automation takes place. They are the hubs that all your other smart devices, your light bulbs, your thermostat, your home entertainment device, are connected to. Everything is connected to everything else via your Smart Hub.Choosing a Smart Hub is difficult if you don’t know what you're looking for. Having said that, the two main players are Samsung SmartThings and Wink.
You might be interested in a Smart Hub that doesn't require access to the cloud for operation. There are options like the HomeSeer HomeTroller that cater for that. In our opinion though, setting these up requires a lot more time and expertise that is beyond us. Another downside is their price. Worth checking out if you really don't want the cloud.
Samsung SmartThings Hub
 |
| Samsung SmartThings Hub |
The Samsung SmartThings Hub comes with Amazon Alexa and Google Home integration, which means that if your device can be controlled by the SmartThings Hub, then it can probably be controlled by your voice as well if you have an Echo or Google Home. The SmartThings Hub is one of the most compatible hubs on the market today, something that you would really want in a hub. It can communicate with Philips Hue bulbs (still need a Hue Hub) as well as Zigbee and Z-wave devices. Motion sensors, temperature sensors, door sensors, you name it and SmartThings has got it.
Wink Hub
 |
| The Wink Hub 2 |
The Wink Hub is another popular smart hub option that is compatible with many smart devices, similar to that of SmartThings. It supports Bluetooth LE, Kidde, Clear Connect, Z-Wave and ZigBee devices.
Wireless Music/Speakers
We really thought that smart speakers would be easier to do, considering that there isn't any wiring that needs to be done like with thermostats or switches. The problem is that almost every option on the market is proprietary, limiting the number of devices you can pair with the speakers. How well will Apple AirPlay work with Alexa or Home Assistant? |
| Sonos Play:3 Smart Speaker |
In terms of pure sound quality, we like the Sonos Play 3 the best. To be fair, the speakers are on the expensive side but the bass and sound quality make it worth it. Set up multiple speakers throughout your house wirelessly and have music streaming through your home in under 10 minutes.
Sonos already works with the SmartThings Smart Hub which opens up a world of possibilities like alerts and action based alerts. You can also do funny things like change the lights every time a new song is played by connecting to IFTTT.
Final Thoughts on Home Automation
Thank you for reading our beginner's guide on home automation. It can be intimidating to start on making your home smarter. Intimidating yet exciting at the same time. From experience, we recommend that you think about what are the most important features that you want out of your smart home. Then, see what products fit the bill and which hub and home assistant they're compatible with. Once you've decided on the hub and home assistant, the rest is easy.
In full disclosure, there are affiliate links in the article above. Thank you for your continued support as they've helped us to keep the site going all these years. Wishing you all the best in your Smart Home journey.
Related Articles:

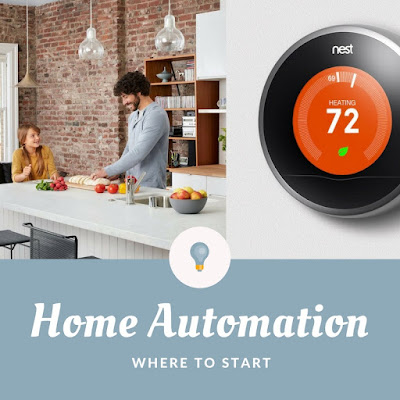

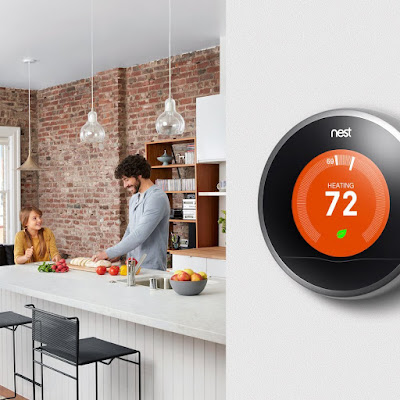




Comments
Post a Comment