The number of skills available on the Amazon Alexa voice platform has now surpassed 15,000 as of the 30th of June. That's an amazing 50% increase in just over four month since the 10,000 skills mark was officially announced by Amazon back in February. Even more impressive is that in September 2016, that number stood at only around 3,000.
The 15,000 number was first reported by Voicebot, based on an analysis of skills reported in the United States. In just the month of June alone, the number of new skills added to the market increased by 23 percent.
Flash Briefings continue to be one of the most popular categories of skills on the Alexa Skill Store, according to Voicebot. These voice apps are news and information focused and include those from major news publications like NPR, The Washington Post and The Wall Street Journal.
Given how easy it is to develop those skills, Flash Briefings now account for approximately 20% of the skills available. The Alexa Skills store lists around 2,900 "news" skills that are live right now.
What are Alexa Skills anyway?
So let's take a step back - what are Alexa skills? Alexa is the intelligent personal assistant that's found in the Echo, Echo Dot, Echo Show, Fire TV and Fire Tablet. You can think of "skills" as apps for Alexa.If you want to order a ride, all you have to do is say, "Alexa, enable Lyft," and you've given your Alexa enabled device the ability to order you a ride via the Lyft app (or skill). But it's not just calling cabs that you can do with your Alexa. There are apps in numerous other categories, including Smart Home, Food and Drinks, and Lifestyle. This chart from Statista shows what Alexa's being used for:
Why is the number of Alexa Skills important?
The number of skills on the Alexa market is an important metric for Amazon track when they measure their success in the voice computing space, but why does it even matter? If you think back to the Smartphone wars, where Apple, Google and Microsoft were all fighting for dominance, one of the reasons why Microsoft phones just never took off was because of the lack of apps. The expanded array of content and services of the Apple ecosystem was also a point of note when Moody's and Standard & Poors assigned Apple it's favorable credit rating.This chart from Vision Mobile, although a little dated, shows the winners and losers from the smartphone app race.
So it's probably worrying times for Google Assistant and Microsoft Cortana which trail far behind in the app race. As of June 30th, Google Assistant had only 378 voice apps and Microsoft Cortana was even further down the pecking order with only 65 voice apps.
There have been some claims that Google Assistant may be an even better home assistant than Alexa. While there might be some truth to this claim, especially when it comes to Google's bread and butter - 'search', their app ecosystem is rather limited and not very sophisticated. As with mobile phone apps, the more apps there are, the more likely you are to find something of value.
The future looks bright for Alexa
Considering the dominant position that Amazon has in the smart home market right now, if anyone is considering getting a voice assistant for their home, it only makes sense to get the Echo or Echo Dot instead of the Google Assistant / Cortana. It's critical user mass is attracting more developers to code new innovative apps for the platform, which in turn makes the Amazon Alexa even more attractive.
Thanks for reading and in full disclosure, there are affiliate links in the article above. Your help all these years have kept the site going and i want to take this opportunity to thank you once again for it.


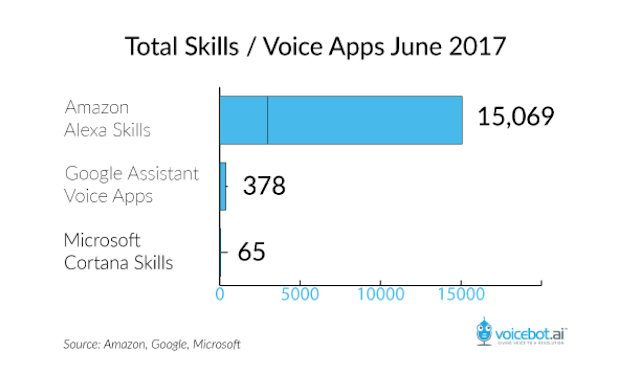
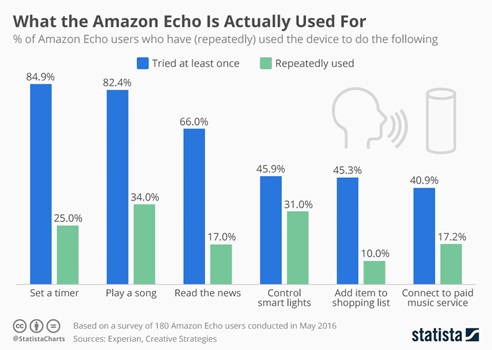
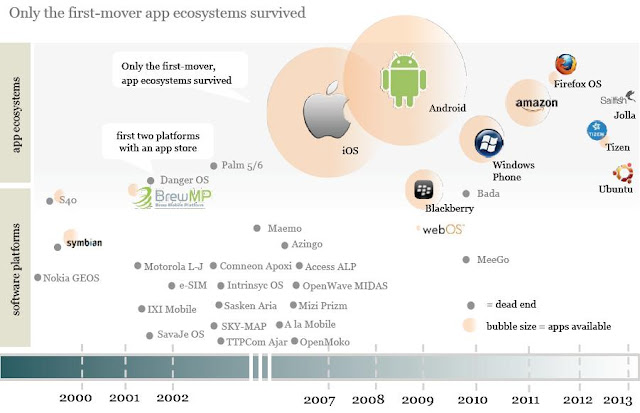
Comments
Post a Comment