One of the great frustrations of living in a large or multi-story house is that a single Wi-Fi router isn't able to cover the entire house. Even homes around 2,000 square feet in size are likely to be plagued by Wi-Fi dead spots. If you'd like to say goodbye to terrible Wi-Fi, this guide will explain what Wi-Fi mesh is - one of the most exciting router technologies to emerge in recent years and also highlight what are some of the best mesh routers on the market today.
According to Pew Research, by the end of 2016, 73% of US adults were home broadband users. This is an impressive climb from March, 2000, when only 1% of US adults had broadband at home. Whether it's work, streaming movies on Netflix, talking with loved ones over Skype or just surfing, we are so dependent on good, stable, Internet connectivity. So much so that the United Nations recently declared that Internet Access is a basic Human Right which is probably why we get terribly frustrated by a patchy Internet connection.
The range of a single Wi-Fi router depends on a few key factors like the strength of it's transmitter, the specific 802.11 protocol as well as structures, barriers and obstructions in the house. A typical AC router should cover around 2,000 square feet. Beyond that, it's probable that your signal might drop. If you have a lot of competing devices that also emit at the 2.5 GHz and 5 GHz bands, you'll find that your Wi-Fi signal weakens.
One popular band-aid to remedy the problem of Wi-Fi deadspots in the house is to use range extenders. This is a bad idea and here's why.
What is a range extender
 |
| Netgear N300 WiFi Range Extender |
Range extenders are networking devices used to extend the range of your router's Wi-Fi network. Range extenders typically provide only half the bandwidth as they rely on one radio to receive and transmit the data. You can't add multiple range extenders in a row to increase the coverage to far flung corners of your home - only a single extender in a particular direction can be added.
Have you noticed the separate "_EXT" network at hotels or conference halls? That's a sign that the venue is using a range extender. Most range extenders use a separate network service set identifier (SSID) from your router. You effectively have two networks instead of one large one and the most frustrating bit is having to switch between the networks when you move about the house.
Introducing the Mesh Network
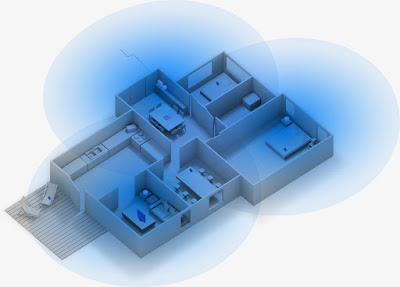 |
| WiFi Mesh: Overlapping WiFi signals (Source: Google) |
Mesh networks aren't new. They've been around for a while but you probably never noticed or even stopped to think about them. Think about the terrific office Wi-Fi, the Wi-Fi on campus or even the Wi-Fi at a stadium or concert hall. Your connection doesn't drop no matter where you are in the building or facility. The reason for that, as you would rightly suspect by now, is due to the mesh networks in place.
Mesh networks used to be uncommon in homes because they were expensive and complicated to set up and maintain, usually handled by the IT department. It also used to require specialized software, manual set up and technical networking knowledge, making it difficult (but not impossible) to do on your own.
What's so exciting in the past year or so is that consumer router technology has simplified the WiFi mesh setup and maintenance process with user-friendly apps, allowing non-expert users to deploy them at home. You place the multiple access points strategically throughout your home, so that no matter where in the house you are, you're always close to one. Think of it as having multiple overlapping routers throughout the house.
Mesh Network Access Devices have multiple radio antennas
We've mentioned in our previous article on the future of wifi, how the radio spectrum is a crowded with many devices fighting to be "heard". When you add devices like your baby cam or iPhone to the network, there's less available bandwidth for each device. Unlike range extenders, most Mesh Network Access Devices have multiple radio antennae, that allows them to simultaneously communicate with other Mesh Network Access Devices, as well as with end-user devices like your phone and laptop.Having Multiple Network Access Devices spread throughout the house also means that data has a shorter distance to travel between your device and the access point.With a shorter distance the less likely it is that there'll be interference, particularly in the 5 GHz band.
Dynamic Rerouting improves Wi-Fi efficiency
The data from your device to your router and back can take multiple paths and the new Wi-Fi mesh devices are a lot smarter than a single router and extender. They store a network map of all the connected devices - your modem, Network Access Devices, end-user devices, and if they sense any congestion in your network traffic, they will optimize the fastest path for your data. This, coupled with the single SSID network, makes the entire Wi-Fi experience smooth and seamless.The Best Routers for a 4000 square feet House
 |
| Covering a large house with WiFi using the eero WiFi system (source: eero) |
Now that you know more about WiFi mesh and how it extends the reach of your WiFi network to cover your entire house, here are the best routers to eliminate the deadspots in your house, whether it is 2000 square feet or 5000 square feet.
 |
| Google WiFi System - Set of 3 |
If you want to ensure that every inch of your house has Internet coverage, Google WiFi is probably the best WiFi system to have. It is significantly cheaper than other WiFi systems on the market today and doesn't lack in performance. You will need the following:
- A Google account
- An iOS or Android mobile device which is connected to the Internet.
This does raise some privacy concerns, although Google is quick to reassure us that it doesn't collect or track what sites you visit and other user activity data. It does collect data about the network, hardware and software, although you can turn it off in the Privacy section of the app. The benefit of always being connected to Google is that automatic updates will be pushed through regularly, so you need not worry about having outdated firmware that might pose a security risk.
Do note that you will still need to have a separate modem when you use the Google WiFi system. All Google WiFi units are the same, with one unit acting as the main router connected to your modem, just like a traditional single-router. The other units then extend the WiFi to create a mesh network. The Google WiFi app will help you determine where to place the other units by determining the strength of the connection between the units.
The WiFi app also displays a layout of your home's WiFi network which makes it easy to visualize. You can see which access point a particular device is connected to and either prioritize or turn-off the Internet connection to it.
Google WiFi's Performance
Google WiFi system's routers are effectively dual-stream AC1200 routers. Each WiFi access point covers 1,500 square feet and a system of 3 can cover 4,500 square feet. According to Google, the devices are constantly analyzing the wireless traffic on the network to identify the optimal route and which band (2.4 GHz or 5 GHz) for your device to connect to.
Reviewers have gotten consistent speeds above 450 Mbps and have also commented about how the wireless hand-off between the access point is excellent, allowing you to walk around your house without any disconnections or drastically reduced speeds. The app also allows you to do port forwarding, setting up a guest network and reserve an IP address.
Google continues to update the WiFi system and we look forward to its integration with Amazon's Alexa and Nest.
Pros of the Google WiFi System:
- Most affordable WiFi system
- Easy to set up
- Terrific mobile app to manage the devices
- Sleek design
- Consistent speeds with no drop-offs
- Requires a Google account and constant connection to Google
- Requires a mobile device (mobile phone or tablet)
- Only two Ethernet ports
eero WiFi Home System
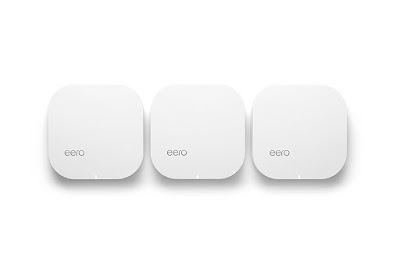 |
| eero Home WiFi System - set of 3 |
The recommended coverage area for each eero device is 1,000 square feet and you can add as many as you want to widen the coverage area. Setting up your eero WiFi network is easy. You can set up a network to cover your entire house in under 10 minutes. It's all taken care off by the eero app with configuration done by the cloud-based software - all you have to do is press "Next".
Just as with the Google WiFi system, eero units are constantly talking to each other to optimize the best path for your data as well as to optimize the access point hand-off. Eero's proprietary version of this technology is call TrueMesh and naturally they think theirs is the best in the business.
Performance wise, users have reportted being able to get speeds of up to 200 Mbps within 2 meters from an eero device while the speeds drop to a still respectable 70 Mbps when they're 10 meters away from one.
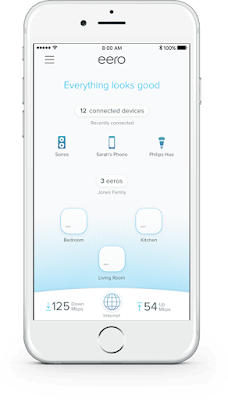 |
| The eero WiFi app |
Pros of the eero WiFi system
- Compact and elegant product design
- Very easy to set up
- Auto-updates regularly
- Has custom Alexa skill to manage WiFi and find connected devices
- Expensive, even by WiFi mesh system standards
- Requires an account with eero to be created
- Only two Ethernet ports
Orbi Home Wifi System
 |
| Orbi Home WiFi System |
One major difference between the Orbi and the WiFi systems covered earlier is that with the Orbi, not all the units are identical (even though they look the same). One unit is the Orbi router - with one WAN port to connect to the Internet and three LAN ports, allowing your computers and other devices to connect using a wired connection. This router can act as a standalone single router, covering up to 2,000 square feet on it's own.
The second device is the Orbi satellite device. This device serves as the "wireless extender" of the Orbi router and is also able to support four wired devices via it's LAN ports. Do note that this device can't function as a standalone router - it needs the Orbi router to function. You can add up to three of these satellite devices so in theory, the Orbi router could cover up to 8,000 square feet.
Earlier in this article, we mentioned that WiFi extenders aren't recommended because they cut the available bandwidth in half. What makes the Orbi different from ordinary WiFi extenders is that the satellite devices connect to the main Orbi router via a dedicated WiFi band. Orbis connect the main router and the satellite devices using a dedicated quad-stream 5 GHz band (Max speed of 1.7 Gbps), completely separate from the two bands used to connect users' wireless devices. Currently, users aren't allowed to manage to manage this band.
Setting up the Orbi system is a little more complicated than the Google and eero WiFi systems, although still pretty easy.Connect the main Orbi router to your broadband modem and turn the device on. Then, place the Orbi satellite device some distance from the main router and turn it on. That's it! The two devices in a set are pre-configured to work together so the satellite device will replicate the WiFi settings of your main router.
The tricky part of setting up the Orbi WiFi network is finding the perfect spot to place the add-on satellite unit. Too close and you might leave some dead-spots in the house; too far and there isn't sufficient signal to extend. To help, the satellite unit has color changing LED circles at the top. A solid blue color means that the signal is good. If it changes to a solid orange color, then you should move the satellite a bit. Lastly, if the color of the circle changes to purple, the satellite device is too far away.
Configuring the Orbi network can be done using the web interface, accessing it either through the router's default IP address (192.168.1.1) or by going to orbilogin.com. Similar to most recent Netgear routers, you can configure parental control, access controls, port forwarding and Dynamic DNS. Overall, compared to the Google and eero WiFi systems, users have commented that the Orbi allows for more customization. One added plus point is that you don't need an account with Netgear to get the Orbi working.
Pros of the Orbi Home WiFi System:
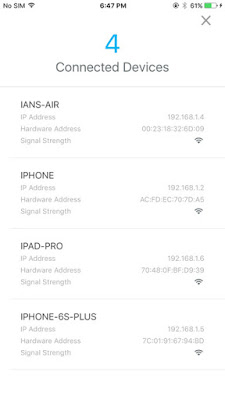 |
| The Orbi app for the iPhone |
Configuring the Orbi network can be done using the web interface, accessing it either through the router's default IP address (192.168.1.1) or by going to orbilogin.com. Similar to most recent Netgear routers, you can configure parental control, access controls, port forwarding and Dynamic DNS. Overall, compared to the Google and eero WiFi systems, users have commented that the Orbi allows for more customization. One added plus point is that you don't need an account with Netgear to get the Orbi working.
Pros of the Orbi Home WiFi System:
- Sleek and futuristic looking
- 3 Ethernet ports on main unit, 4 Ethernet ports on satellite unit
- Excellent WiFi coverage at 2,000 square feet per device
- Compatible with Amazon's Alexa
Cons of the Orbi Home WiFi System:
- Slightly harder to set up than Google and eero WiFi systems
- App leaves a lot to be desired
- Users have reported ping speeds that vary quite a bit
- Device is rather large compared to the Google and eero ones
Final Thoughts
As you can see, WiFi heaven doesn't come cheap. Although all three systems provide good coverage enough for a 4,000 or even 5,000 square feet house, there's a pretty significant difference in the price. Right now, the Google WiFi system provides the best coverage at a reasonable price. We'd recommend making this your top pick and we rank the other two as a tie.
I hope this article helped you understand a bit more about WiFi and how to say goodbye to dead-spots in your house. In full disclosure, there are affiliate links in the article above. Just want to take this opportunity to thank all our readers once again for your support!
Related Articles:
5 Best Cable Modems for 2017
Related Articles:
5 Best Cable Modems for 2017


Comments
Post a Comment