All modern browsers can export and import your bookmarks in the form of an HTML file. This allows users to move their bookmarks between Chrome, Opera, FireFox, Internet Explorer and just about any other browser.
How to export your bookmarks in Chrome
1. Open your Bookmark Manager in Chrome. You can do this by clicking the menu icon in your Chrome browser window, hover over "Bookmarks" and select Bookmark Manager. Alternatively, i'd recommend just pressing “Ctrl + Shift + O” to open the Bookmark Manager.
2. Click the Organize drop down menu and select “Export Bookmarks to HTML File”.
3. Save the exported file somewhere convenient on your computer.
3. You can now import this HTML file into your other browser or computer.
3. You can now import this HTML file into your other browser or computer.
Final thoughts
Unfortunately, Chrome doesn't have the option to allow you to choose which bookmarks to export, at the moment. You're only able to backup the entire list. If you're familiar with HTML, one workaround to only copy selected bookmarks, is to edit the HTML file using a text editor and keeping the links that you want to export.
Related Articles
[Buyer's Guide] 4 Best Value for Money Chromebooks 20165 Factors To Consider When You Choose Your Chromebook

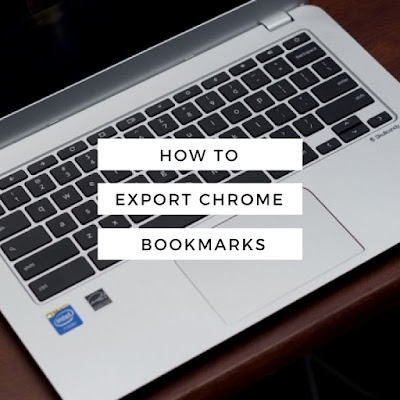
Comments
Post a Comment