The new Smart Reply feature in the Inbox by Gmail app that is set to be rolled out later this week is here to help. In a nutshell, its a deep neural network that will guess which of your emails require only a short response and then formulate up to three possible responses which you can edit before sending out.
The above gif from the Official Gmail Blog shows a live example of how Smart Reply would work. The sender began by mentioning his vacation plans before asking the recipient whether her vacation plans are set and whether she could forward them when done. The Smart Reply neural network determines that the question on when the recipients vacation plans can be forwarded needs a response and comes up with three possible replies.
How Does It Work?
The Smart Reply system is based on a pair of recurrent neural networks - one to decode the incoming email and another to formulate an appropriate response.
 |
| Diagram by Chris Olah via the Google Research Blog |
There's tremendous variety in the way we communicate and one of the challenges is in deciphering the meaning of the incoming message, without getting too hard up on the way the sentence is structured. "How are you doing?" and "How's it going?" are really two different ways of asking the same question.
The other challenge of course, is extracting the relevant portions of the incoming email that require a response, without getting distracted by the "noise" of less relevant sentences.
From the diagram above, the encoding network deciphers the incoming email, one word at a time, producing a list of numbers. The decoding network builds on the list of numbers produced by the encoding network, to generate a grammatically correct response. Over time, the responses you choose (and don't choose), help to improve the quality of response suggestions.
If you're interested in finding out more about how the Smart Reply feature works, do check out the Google Research Blog as well as the Recurrent Neural Networks Wiki for some interesting reading material.
Conclusion
The Smart Reply feature will be rolled out later this week for Inbox for Android and iOS. We're really excited to test it out and see whether it will pass the Turing test. Will your friends and associates be able to tell that it was a computer responding to them instead of you?
Title Image Credit: Google Research Blog


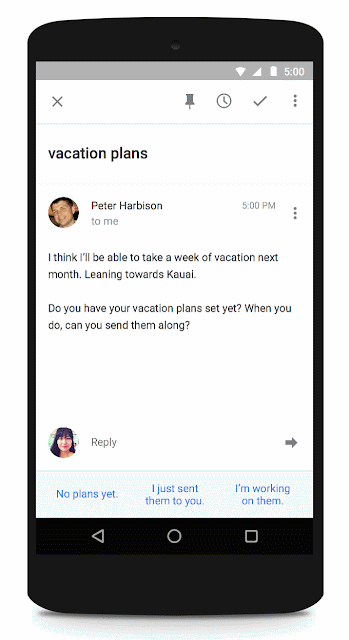
Comments
Post a Comment