"We all make choices, but in the end our choices make us" - Ken Levine. Whether it's moving to a new city, taking up a job offer or even quitting to start your own business, at some point in our lives we'll have to make difficult choices. How do we know which is the right choice for us - the one that will bring us happiness and success instead of doom and peril? Alright, we might have been a bit dramatic there.
On a more serious note, according to bestselling author Malcolm Gladwell, truly successful decision-making relies on a balance between deliberate and instinctive thinking. Helpmydecision.com is a great, free online tool we discovered that will help you distill the considerations important to you, when making a tough decision.
How it works
If you're considering a move from New York to Miami, your decision factors might be the cost of living, job opportunities, weather, crime, schools, family and friends, and entertainment. Either consciously or subconsciously each one of these factors holds a particular weight in your decision making process. For example, if you are a stay at home type of person, "entertainment" would be assigned a low weight, On the other hand, if family is you are concerned by crime and want a safe environment for your family, you would weight that factor heavily.Helpmydecision.com asks that you isolate the factors important in your decision making, weigh them, and then rate them. The algorithm then calculates a "result" for each choice. The better choice is simply the larger number. Let's take a look at a real example of whether we should start our own business or continue working in a corporate environment:
Case Study - Start Own Business or Work In Corporate
Step 1:
In this case study, we're using helpmydecision.com to help us decide between starting our own business or whether to remain in corporate. First we have to key in our name and the decision to be made. Then we decide on the number of options we have to choose from for this decision - in this case, whether to start our own business or whether to remain in corporate.
Step 2:
In step 2, we label our decision outcomes as shown in the picture above.
Step 3:
When making basic decisions, we subconsciously identify factors relevant to the decision. These factors "weigh" and create the evaluative environment for decision making. Step 3 involves thinking of all the decision factors and assigning weights to them. If a decision factor is very important to you, you would assign a weight of 10 to it. For less important factors, assign a lower score of 2-3.
For our decision on whether to start our own business, we've come up with five factors and assigned them weights as following:
Money - 9
Prestiege - 4
Happiness - 9
Learning - 7
Security - 6
Step 4:
In Step 4, we rate every factor with respect to each choice on a scale from 1 to 10. For example, how well does money rate with respect to staying in your current job? There's a separate tab for each choice. After filling up the scores for both decisions, click on "Get Best Decision" to get your results.
For the record, here were our factor ratings for each of the choices:
Stay in job - Money 7, Prestige 7, Happiness 1, Learning 3, Security 8
Start own business - Money 5, Prestige 6, Happiness 9, Learning 9, Security 5
Results:
Based on the results and what's important to us, starting our own business would be the optimal decision.
We hope you will find this tool useful in your decision making process for all of life's tough choices. Check out our cool sites section for more interesting and useful sites on the Internet that aren't so well known (for the most part). If you have any sites that you think we should review or feature, do give us a shout out either via email, Facebook, Twitter or G+. Love to hear from you!


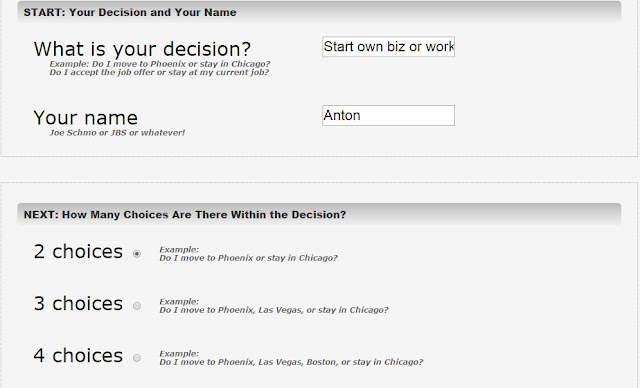
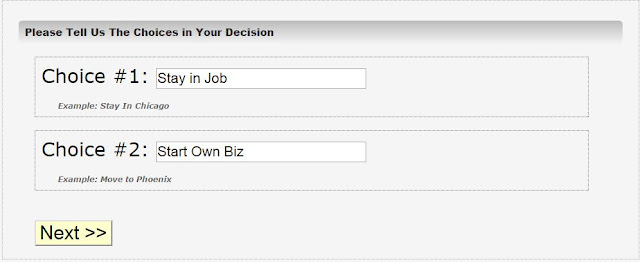



Comments
Post a Comment