So, to help you go home on time, here are 19 of the most useful Excel shortcuts that every analyst must know.
Formatting
Navigation
| CTRL+ARROW KEY | Moves to the edge of the current data region in a worksheet. Useful if you want to reach the last row or column of a worksheet. |
| SHIFT+ARROW KEY | Extends the selection of cells by one cell. Use it to select multiple cells in a small region at a time. |
| CTRL+SHIFT+ARROW KEY | Extends the selection of cells to the last nonblank cell in the same column or row as the active cell, or if the next cell is blank, extends the selection to the next nonblank cell. Use it to select a row or column of cells within a longer row/column. |
| CTRL+PgUp | Switches between worksheet tabs, from left-to-right. |
| CTRL+PgDn | Switches between worksheet tabs, from right-to-left. |
Formatting
| CTRL + A | Selects the entire worksheet. If the worksheet contains data, CTRL+A selects the current region. Pressing CTRL+A a second time selects the current region and its summary rows. Pressing CTRL+A a third time selects the entire worksheet. |
| CTRL+B | Applies or removes bold formatting. |
| CTRL+U | Applies or removes underlining. |
| CTRL+I | Applies or removes italic formatting. |
| CTRL+C | Copies the selected cells. |
| CTRL+X | Cuts the selected cells. |
| CTRL+V | Pastes the copied/cut cells including formatting. |
| ALT + E + S + V | Paste values only. |
| ALT + E + S + T | Paste formats only. One fast way to get rid of formulas is to use a ALT + E + S + V followed by an ALT + E + S + T combo. |
| CTRL+Y | Repeats the last command or action, if possible. |
| CTRL+Z | Uses the Undo command to reverse the last command or to delete the last entry that you typed |
| CTRL+SHIFT+~ | Applies the General number format |
| CTRL+SHIFT+$ | Applies the currency format to 2 d.p. |
| CTRL+SHIFT+% | Applies the Percentage format with no decimal places. |
While these may seem like only short time savers, because we spend so much time on Excel, the little things add up. By using shortcut keys instead of clicking the toolbar, you will find that your efficiency and speed improves by leaps and bounds. Simply press two or three key combos on the keyboard rather than having to move your hand to the mouse, move the mouse, and click several times.
It may seem daunting to learn so many shortcuts at once. Well... don't panic! Start by incorporating three to five new shortcuts into your daily routine per day. With experience, you'll get more confident and can start to incorporate even more new short cuts.

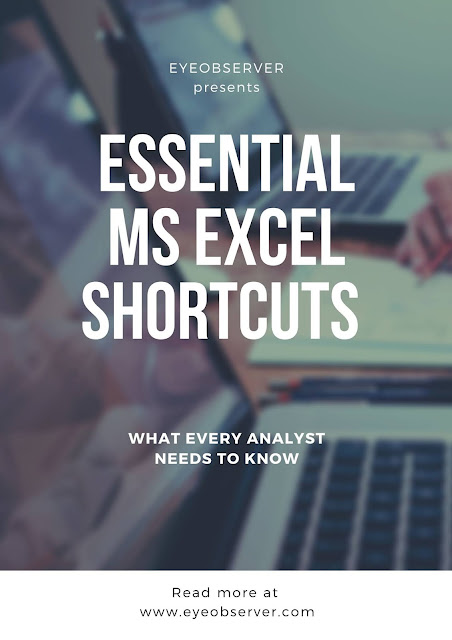
Glad you found it useful, Jhon. Look out for more tips soon!
ReplyDelete